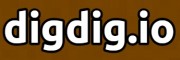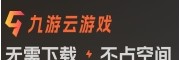我们在前面的一篇教程中,演示了如何在Debian12上安装Proxmox(服务器虚拟化)。今天,在第二部分中,A5互联将更进一步讲解,在Proxmox上创建虚拟机 ( VM ) 。
创建虚拟机是一个简单的过程,a5idc教你只需几个步骤即可在您的Proxmox环境中创建虚拟机。
首先,请确保您具备以下条件:
Proxmox 已安装。
您选择的 ISO 镜像,在本文中,我们已经下载了 Fedora ISO Live镜像。
第 1 步:将 ISO 镜像添加到 Proxmox
在创建虚拟机之前,第一步是确保我们已将 ISO 镜像上传到Proxmox数据存储。要开始操作,请导航到
Proxmox –>本地( Proxmox ) –> ISO 镜像–>上传。(如下图)
将 ISO 镜像上传到 Proxmox
单击“Select File”选择文件,选择 ISO 文件,然后单击“Upload”上传。
选择 Fedora ISO 文件
上传 ISO 镜像所需的时间取决于 ISO 镜像文件的大小和您的带宽速度。上传正在进行时,您将看到进度条。
将 ISO 镜像上传到 Proxmox
上传完成后,您将在任务查看器弹出窗口中看到一些日志消息,确认一切按预期进行。
上传 ISO 镜像状态
第 2 步:在 Proxmox 上创建虚拟机
现在我们已经上传了ISO镜像,下一步是创建虚拟机。为此,请单击“Create VM ”按钮创建VM,如下所示。
在 Proxmox 上创建虚拟机
将弹出一个向导,指导您如何安装虚拟机。首先,提供如图所示的虚拟机名称,然后单击“下一步”。
设置虚拟机名称
接下来,单击“ ISO Image”文本框并选择 ISO 镜像文件,然后单击“下一步”。
选择 Fedora ISO 文件
对于“System”系统选项卡,保留所有内容不变,然后单击“下一步”。
将系统设置保留为默认值
对于“Disks”磁盘选项卡,请选择磁盘大小和 VM 文件的格式,然后单击“下一步”。
设置虚拟机磁盘大小
接下来,请务必选择 VM 的插槽数和 CPU 核心数,然后单击“下一步”。
设置虚拟机 CPU 设置
对于“Memory”内存选项卡,调整 VM 的 RAM 大小,然后单击“下一步”。
设置虚拟机内存设置
对于网络选项卡,暂时选择“No network device(无网络设备)”,因为您尚未配置 Linux 桥接器。然后单击“下一步”。
设置虚拟机网络设置
最后,确认所有详细信息并单击“Finish”完成。
确认虚拟机设置
第 3 步:在 Proxmox 上启动 VM
要启动虚拟机,请按箭头所示点击“Start”开始按钮。或者,您可以右键单击虚拟机名称并选择“Start”启动选项。
启动虚拟机
注意:启动虚拟机时您可能会遇到以下错误:
“TASK ERROR: KVM virtualization configured, but not available. Either disable in VM configuration or enable in BIOS”,意思是(“任务错误:KVM 虚拟化已配置,但不可用。在 VM 配置中禁用或在 BIOS 中启用”)
要解决此错误,请跳转到“VM name(虚拟机名称)”–>Options(选项)–> KVM硬件虚拟化并将其设置为“否”。
设置KVM硬件虚拟化
然后继续启动虚拟机。这一次,它将正常启动,没有任何错误。
在我们的例子中,我们正在运行一个附加了Fedora ISO镜像的虚拟机。这就是你应该看到的。
启动 Fedora 虚拟机
从这里您可以继续安装虚拟机。
我们演示了如何在Proxmox中创建虚拟机,希望您能够使用您喜欢的 ISO 镜像文件创建一个。