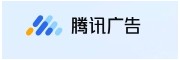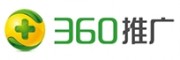Xbox是游戏社区中最受喜爱的平台之一,但是在使用过程中也会遇到问题,比如安装程序卡在让事情变得很棒,这该怎么办?下面我们就来看看Xbox安装程序卡在让事情变得很棒的解决方法。
1、检查您的系统是否符合 Xbox 应用程序的要求
如果您的 Xbox 安装程序卡在制作真棒屏幕上,可能是因为 Xbox 应用程序不支持您的系统。Xbox 已在其官方网站上列出了运行该应用程序的最低系统要求。为了节省您的时间,我们在此处列出了它们:
操作系统: Windows 11/10(22H1 或更高版本)
处理器: Intel Core i5、AMD Ryzen 5(四核或更高)
内存: 8 GB 内存
GPU: AMD Radeon RX 560、NVIDIA GTX 1050
DirectX: DirectX 12
免费存储空间: 150 GB
显示: 1080p
如果您的 PC 符合这些要求,以下方法之一应该可以消除阻止 Xbox 应用程序安装的潜在问题。如果不匹配,我们建议您升级系统。
2、验证 Windows 11 是否合法并已激活
用户遇到 Xbox 安装程序卡在让一切变得很棒的另一个原因是因为他们运行的 Windows 11 不合法。如果您使用第三方工具激活 Windows 11,我们建议您运行它的合法副本。
如果您在激活 Windows 11 时遇到0xc004c003 错误,请了解如何修复它。完成后,Xbox 安装程序将不再停留在让事情变得很棒屏幕上,并且安装应该最终通过。
3、重启电脑
导航到桌面并按Alt+F4启动关闭 Windows框。单击下拉菜单并从选项列表中选择重新启动。
接下来,单击确定以重新启动 PC。
消除琐碎错误的最佳故障排除方法之一是重新启动 PC。当您这样做时,操作系统会重新启动,并且应该删除导致 Xbox 安装程序卡在让事情变得很棒屏幕上的任何问题。
4、更新 Windows 11
按Windows+I启动设置应用程序,然后从左侧导航窗格中列出的选项卡中选择Windows 更新。
接下来,单击右侧的检查更新以扫描任何可用的较新版本的操作系统。
如果找到任何更新的版本,请在您的 PC 上下载并安装它们以更新 Windows 11 并修复 Xbox 安装程序卡在让事情变得很棒。
5、运行 Windows Store 应用程序疑难解答
按Windows+I启动设置应用程序,然后单击系统选项卡右侧的疑难解答。
接下来,单击其他疑难解答。
找到Windows 应用商店应用疑难解答,然后单击旁边的运行按钮。
等待故障排除人员诊断问题并按照说明进行排除。
6、修复微软商店应用
按Windows+I启动Settings,然后从左侧导航窗格中列出的选项卡中选择Apps。
接下来,单击右侧的应用程序和功能。
找到Microsoft Store条目,单击它旁边的省略号,然后从弹出的菜单中选择高级选项。
现在,找到并单击修复按钮。
修复是修复应用程序问题的快速方法。它扫描应用程序文件的问题并替换损坏或有问题的文件,检查注册表项和安装文件,同时确保您的数据和配置的设置不受影响。
7、重置 Microsoft Store 应用
按Windows+I启动Settings,然后从导航窗格中选择Apps选项卡。
单击应用程序和功能。
单击Microsoft Store条目旁边的省略号,然后从出现的菜单中选择高级选项。
接下来,单击重置按钮。
再次在出现的确认提示上单击重置。