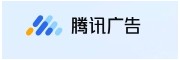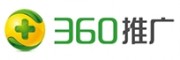当你看到这篇文章,想必是抱着给自己的金士顿U盘进行量产而来的。如今网上充斥着各种教程和经验帖子,真真假假难分辨。这篇实例教程将手把手教会你如何对金士顿U盘进行量产。
1.先用USB设备芯片型号检测工具ChipGenius最新版检测出U盘的芯片制造商、芯片型号、设备序列号(有时需要通过序列号位数选择量产工具)、PNP设备ID(量产成功后如果想恢复U盘状态,需要此值)。比如:
设备名称: [H:]USB Mass Storage Device(Kingston DataTraveler 2.0 USB Device)
PNP设备ID: VID = 13FE PID = 1F00
设备序列号: 5B850800005E
设备版本: PMAP
设备类型: 标准USB设备 - USB2.0高速
芯片制造商: phison(群联)
芯片型号: UP10/UP12
产品制造商: Kingston
产品型号: DataTraveler 2.0
根据上述U盘的参数选择合适的U盘量产工具,金士顿U盘phison(群联)芯片的量产工具的内容都是大同小异,只是量产工具的界面分布位置不一样,
我的金士顿8G U盘的 芯片制造商为phison(群联),芯片型号为UP14/16,设备序列号为24位(金士顿U盘phison(群联)芯片的序列号也有12位的,则选择12位的量产工具),用的是phison(群联)芯片,所以我用的量产工具是PS2233_v1.03.00版本的量产工具。
2.点开ParamEdt-F1-v2.0.5.3 在右边找到Load点开 找到PS2233的INI文件 打开
3.找到DO ISP这一栏 点第一个Select 选中里面的BBN103的BIN文件 点打开 再点第二个Select选中里面的BFF01601的BIN文件 点打开 然后另存为 随便存 比如说是1
4.点开绿色的MP2233_F1_90_V103_00 在右边又下拉箭头的选项处选择上你刚才存的1的INI文件 然后点右下角的GET INFO 接下来点START 就开始进行第一步量产了 出现提示后拔下U盘再插上 等待变绿 这样 就完成了第一步了
有些时候这里可能需要重启机器 就重启下 不需要的话就进行量产了
接下来 我们就开始做量产了
1.点开ParamEdt-F1-v2.0.5.3这个程序 点右边的LOAD 选择刚才保存为1的INI文件 找到MODE选择21 把DO ISP前面的勾给勾掉。
模式的定义:重点
3 把U盘做成一个可移动磁盘。如果你想恢复U盘成刚买回来的状态,用此模式(修复U盘常用)
4 把U盘做成一个私有(可隐藏)移动磁盘和一个软盘。需要在标签F1-2中指定软盘映像文件。
7 把U盘做成一个私有移动磁盘和一个公共可移动磁盘。私有可移动磁盘可以执行加密操作,加密后私有磁盘隐藏。
8 把U盘做成一个可移动磁盘,可隐藏,可开放。
14 把U盘做成一个光盘或者硬盘(注意是硬盘,不是可移动磁盘)和一个可移动磁盘
21 把U盘做成一个CD-ROM和一个可移动磁盘。需要在标签F1-2中指定光盘映像文件。
我选21模式。
以上模式可不要以为只是进行了分区操作,全部要重新刷写固件的。比如CD-ROM,要在U盘固件中写入光盘设备信息,这样操作系统才会安装光盘驱动。
2.在F1-1里面找到配置那一栏里的AUTO DETECT 把前面的勾勾掉 然后是把右下方的PREFORMAT的勾给勾掉
3.在F1-2找到CD-RAM选择你要量产的ISO文件 然后另存为 比如说2(一定要和前几个INI文件分开)
4.点绿色的MP2233_F1_90_V103_00可执行文件 在下拉箭头处选择你刚才保存的2文件 点GET INFO 然后是START 等待变绿就量产成功了 希望对大家又帮助
以下是恢复量产时要注意的事项:
量产成功后如果想恢复U盘状态,请选择模式3.重新量产。不过这次使用的USB VID=0x----
USB PID=0x---- 是你U盘以前的值。这点很重要。如果你还用这个值的话,那你的U盘肯定量产失败,变成0字节了
看完了教程,你是不是已经有所把握了呢?别急,再多看几遍,然后再上手进行U盘量产。U盘量产是一件具有一定风险的事情,不过也别太担心,成功者大有人在。加油吧。