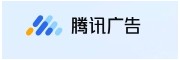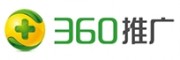一些用户使用的是七彩虹CG41主板,但是他们在重装系统时,却发现进入了BIOS设置界面后找不到USB启动项,这个问题该怎么解决呢?今天小编就给大家介绍下这个问题的解决方法。
解决方法:
方法一:
一. 首先把已经使用U启动软件制作好启动盘的U盘插入电脑USB接口,重新启动电脑,开机画面出现以后连续按del键进入BIOS设置主界面。
二. 然后依次找到并确定进入:Integrated peripherals(集成周边设备) - onboard device(板载设备) - USB Configuration(USB配置) - USB2.0 Controller(USB2.0控制器),将Disabled(禁止)修改为Enabled(启用),再按F10键保存退出并自动重启电脑。
三. 当电脑重启进入开机画面时,按Esc键进入第一启动顺序的选择菜单,此时您会发现原来只能选择硬盘和光驱两个的选项现在变成三个了,多出一个USB移动设备的选项了。
四. 按方向键将光标移动到USB处,选中后并按回车键Enter,电脑会自动重新启动然后进入U启动U盘启动盘主菜单界面,接下来大家就可以进行U盘装系统了。
注意事项①:当U盘拔出以后,即便刚才我们设置了USB2.0 Controller为Enabled开启状态,我们进入启动顺序选项的时候,还会是只有硬盘跟光驱两个选项的,而USB的选项则会消失,所以,我们要设置U盘启动为优先启动之前,一定要先将U盘插入电脑主机的USB接口处。
注意事项②:当在WinPE下重启电脑,第一启动设备的顺序将自动回到硬盘为第一启动的状态,电脑再次打开后展示的不是U启动主界面,而是进入windows系统。
方法二:
一. 将U启动U盘插入主机USB接口处,然后重新启动电脑,按Del键进入BIOS设置主菜单界面,再依次选择并打开Advanced BIOS Features(高级BIOS功能) - Hard Disk Drives(硬盘驱动器),里面的选项有:1st Drive和2nd Drive两个选项,解释:USB跟硬盘相互选择其一即可。
二. 选择1st Drive为USB【实际显示的是U盘的品牌型号】,那么2nd Drive将自动选为硬盘【实际显示的是硬盘的品牌型号】,再按Esc后退打开Boot Device Priority菜单界面,原来的两个选项1st Boot Device跟2nd Boot Device都将从原先的硬盘/光驱,选择变成了U盘/光驱选择。
三. 当1st Boot Device选为USB后,按F10键保存退出并自动重启,电脑就自动读取U盘从U盘启动了,不过启动时会比较慢,大家可以耐心等待,如果用此方法进入U启动的WinPE系统,在WinPE系统里面重启电脑后,依旧会回到U启动U盘启动的主菜单。
这就是解决七彩虹CG41主板电脑进入BIOS设置界面后找不到USB启动项的解决方法了,有遇到这个问题的用户就试试上面的方法吧。