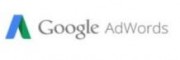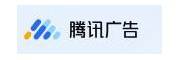文章标题:macOS 13 升级教程
随着技术的不断进步和用户的需求不断增长,操作系统也需要不断更新和升级来满足用户的需求。macOS 13 是苹果公司最新推出的操作系统版本,它带来了许多令人兴奋的新功能和改进。本文将为大家介绍如何顺利升级到 macOS 13,并提供一些实用的示例和问题解决方法。
第一步:备份您的数据
在开始升级操作系统之前,最重要的一步是备份您的数据。升级过程中可能会出现意外情况,导致数据丢失或损坏。因此,建议您使用 Time Machine 或其他备份工具,将您的整个系统备份到外部硬盘或云存储中。
代码示例:使用 Time Machine 备份数据1. 连接您的外部硬盘到您的 Mac。2. 打开“系统偏好设置”。3. 点击“Time Machine”。4. 打开 Time Machine,并选择您想要备份的外部硬盘。5. 点击“选项”以选择要排除备份的项目,如应用程序或系统文件。6. 点击“备份现在”开始备份。第二步:检查您的硬件和软件兼容性
在升级 macOS 13 之前,您需要检查您的硬件和软件是否与新系统兼容。某些老款 Mac 设备可能无法运行 macOS 13 版本或无法享受到全部新功能。您可以在苹果官方网站上找到关于硬件和软件兼容性的详细信息。
代码示例:检查硬件和软件兼容性1. 打开“苹果菜单”。2. 点击“关于本机”。3. 点击“系统报告”。4. 在左侧导航栏中选择“软件”。5. 在右侧窗口中,找到“应用程序”下的“兼容性”选项卡。6. 在该选项卡中,您将看到您的 Mac 上所有已安装应用程序的兼容性情况。7. 您还可以在苹果官方网站上查找最新的硬件和软件兼容性信息。第三步:下载和安装 macOS 13
一旦您已经备份好数据并确认硬件和软件兼容性,就可以开始下载和安装 macOS 13 了。这个过程可能会花费一些时间,具体的下载和安装时间取决于您的网络连接速度和硬件性能。
代码示例:下载和安装 macOS 131. 打开 “App Store”。如果您在 Dock 中找不到 “App Store”,可以使用“启动台”或在应用程序文件夹中找到它。2. 在 “App Store” 中搜索 “macOS 13”(或使用“macOS 13”链接)。3. 点击 “获取” 按钮,然后等待下载完成。4. 下载完成后,安装程序会自动启动。如果没有自动启动,您可以在“应用程序”文件夹中找到它并双击启动。5. 在安装程序中,按照提示完成安装过程。第四步:升级后的设置和适应
当您的 Mac 升级到 macOS 13 后,您需要进行一些设置和适应来享受新的功能和改进。以下是一些例子:
- 探索新的界面:macOS 13 带来了全新的用户界面,您可以探索新的窗口视图、颜色和图标等。
- 使用新的功能:了解和试用 macOS 13 的新功能,例如 “暗色模式” 和 “动态桌面”。
- 配置隐私和安全设置:macOS 13 提供了更多的隐私和安全设置选项,您可以根据自己的需要进行配置。
- 更新应用程序:一些应用程序可能需要更新才能与 macOS 13 兼容,确保将您的应用程序保持最新。
通过逐步按照上述步骤进行,您将可以顺利将您的 Mac 设备升级到最新的 macOS 13。升级操作系统是保持系统安全和拥有更好用户体验的重要举措,因此我们建议您及时升级到最新版本。